Conectar
dos equipos –Backtrack con Windows 7-
con cable utp cruzado
Hace rato estaba haciendo un backup de 200gb de una torre
con hardware prehistórico, solo tenía una usb de 16 gb (en realidad 14.5 gb,
sigue siendo algo) y me demore todo el día y noche (desde las 11 AM hasta casi
la 1 AM del día siguiente, una fucking locura) y realmente sentía una tortura
mental el tener que hacerlo de vuelta, guarde toda esa basura de información
(fotos y archivos llenos de basura) en mi lap mini con backtrack, seguro tenia
virus, pero eran solo virus para atacar Windows, así que los copie sin miedo.
El problema, y el que lo niegue no se acuerda de historia,
es que teniendo 200 gb de backup y tener que copiarlos al pc ya formateado con
una memoria, haciendo copias que demoraban entre 15 y 30 minutos para cada equipo…bueno,
realmente era una completa mierda. Pero entonces me llegaron otros equipos y me
sentí peor, así que decidí buscar entre mis cosas y encontré este pequeño cable
de unos 90 cms amarillo, porque el otro cable es un monstruo de no sé, tal vez
unos 15 o 20 más, pero con este cablecito pude hacer una magia, mientras el
copiado con usb (porque no quería hacer puente) demoraba casi 24 horas (no me
jodan, para mí fue todo un día) mientras que con la red manual demore apenas 3
horas y tanto, una solución excelente.
Pero buscando y
buscando encontré un howto no tan bueno sobre Ubuntu y Windows 7, ahora digo,
backtrack está desarrollado en base a Ubuntu, y yo uso backtrack, así que
hagamos uno, porque ese es precisamente el problema, no hay guía, no encontré uno
decente ni en inglés, es una verdadera pena, porque pues este tipo de howto’s
sirven para todas las distros basadas en debían: Debian, Backtrack, Ubuntu,
Linux Mint, Linux Mint Debian, etc.
Así que ya mucha chacharara, les dejo la guía.
¿Que necesitan? Aquí tienen los materiales
El famoso cable UTP
El famoso cable UTP
Aquí mi Windows 7 profesional, un pc hecho y derecho
Aquí mi mini-laptop, muy bonito eh??
Que tal, todo en
orden cierto?
Bien empecemos a hacer una red manual/estática, para
explicarlo de forma simple, cuando haces una red, puedes configurar automáticamente
o por DHCP (Conexión dinámica) que es cuando un servidor o un enrutador se
encarga de manejar los parámetros para autenticar un equipo en una red. O puede
hacerse por conexión estática (valores editados a puño y letra del usuario)
para ejecutar ciertos valores como usar un proxy o usar alguna otra cosa, como
en este caso, conectar dos computadores directamente.
Mucha teoría, naaaah pones google o bing o un buen motor
(duckgo es buen motor pero solo para paginas en inglés) porque si estas
interesado en la materia DEBES averiguar que es cada cosa para entender de
redes, yo dejo el howto, así que, vamos a lo práctico.
Antes de eso, les
recomiendo deshabilitar el firewall o configurarlo para que permita la conexión
de los equipos, tanto si tienen un antivirus o en Linux si usan iptables o
programas similares.
CONFIGURACIÓN
DE WINDOWS 7
Procedamos a editar los valores de Windows:
Vamos
a Centro de redes y recursos compartidos, podemos hacerlo desde el panel de
control o desde el símbolo en el panel de inicio rápido.
Obviamente ya tenemos conectado el cable utp entre el pc y
el portátil, así que pues el hardware es detectado, pero como no está
configurado, dice que no está identificado, así que, vamos a hacer la
configuración estática de la red.
Dependiendo del número de conexiones (virtuales o físicas) saldrán
un numero de adaptadores de red, vamos a la que nos interesa “conexión de área local”
y le damos clic derecho >> propiedades
Damos clic en Propiedades de Protocolo de Internet Versión 4
(TCP/IP)
Ahora es una conexión interna, no se necesita nada especial,
solo damos una red y una máscara, y con eso será suficiente:
Dirección IP:
192.168.0.2
Máscara de subred:
255.255.255.0
Puerta de enlace: 192.168.0.1
Puerta de enlace: 192.168.0.1
Y eso es todo de momento, podemos comprobar que nuestra red está
correctamente configurada en la consola de sistema CMD con el comando ipconfig
CONFIGURACIÓN DE
BACKTRACK
Podemos hacerlo de dos formas, ambas son muy sencillas, una
con wicd o la otra con configuración de archivos de las interfaces de red,
también funcionaria con terminal, pero estoy tratando de hacerlo simple, no
vale la pena complicarnos la vida.
Empecemos editando archivos:
Abrimos una terminal como root (root@bt:¬# -- en
backtrack la sesión por defecto es root, sin jodernos la vida como sudo, esto
es un asunto serio, pues como ya saben, backtrack es para usuarios con
experiencia) y escribimos:
gedit /etc/network/interfaces
y dejamos el archivo así:
auto lo
iface lo inet loopback
#auto eth0
#iface eth0 inet dhcp
auto eth0
iface eth0 inet static
address 192.168.0.3
netmask 255.255.255.0
gateway 192.168.0.1
auto eth1
iface eth1 inet dhcp
auto eth2
iface eth2 inet dhcp
auto ath0
iface ath0 inet dhcp
auto wlan0
iface wlan0 inet dhcp
Listo, ya la tienen hecha, como se pueden dar cuenta, cada
red es diferente, pero son parte de una misma misma máscara y accedan a través
de la misma puerta de enlace (piénsenlo un poco, ¿tiene lógica cierto?)
Bien, vamos a reiniciar los valores para que la red tome lo
que editamos en el archivo interfaces.
En terminal escribimos:
/etc/init.d/networking restart
Y ya está, podemos verificar que nuestra red está
correctamente configurada con
Ifconfig eth0
Ifconfig nos muestra la información necesaria de nuestras
redes, al usar el parámetro adicional de la interfaz eth0 (viene a significar
algo como primer Ethernet, Ethernet es en pocas palabras, red cableada) veremos
los valores de nuestra red.
Ahora veremos cómo hacerlo con wicd.
Wicd es un programa para conectar redes manera sencilla, es
como usar una interfaz gráfica de Windows, y en mi opinión, es una interfaz
aunque sea menos completa para ser tan minimalista tienen varias cosas que nos
facilitan la vida sin recurrir tanto a la terminal y al script.
-Lo aclaro, no tengo problemas con la terminal, pero vamos,
es un howto-
Podemos ver que tenemos la conexión cableada
(wired-network), simplemente vamos a propiedades/properties y ponemos los
valores de la red. Con las imágenes será suficiente.
Y eso es todo, desde wicd nos conectamos y ya tenemos acceso
a cada computador, que fácil fue verdad??
Aquí vemos estas imágenes que estoy compartiendo desde mi pc
Windows 7
D:\Descarga\Descarga
Compartí unos archivos rápidos de las imágenes que tome
desde backtrack y las deje en la carpeta, pueden verificar con las imágenes.
Fue un final feliz, disfruten su conexión cableada
Para terminar:
Sé que esto puede hacerse con samba, los que ya saben de Windows
saben que samba es perfecto para una conexión entre Windows y Linux, pero este
howto es para hacer una conexión local rápida y sin complicaciones, es decir,
el método KISS es lo que intento dejar aquí. Samba es para un caso permanente,
pero si el cable lo van a usar una que otra vez, como una emergencia como la mía
para hacer un backup, pueden hacer una conexión rápida en solo 5 minutos,
mientras que con samba, bueno, realmente hay que saber usar samba y te tomara
un tiempo implementarlo sin problemas.
Bueno, eso es todo, ojala les haya servido.
Saludos suerte gente.






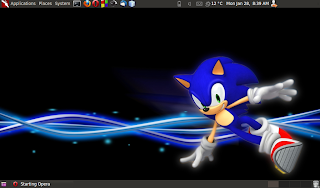
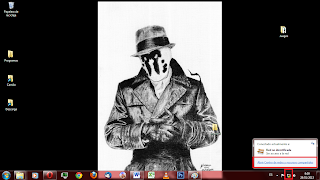
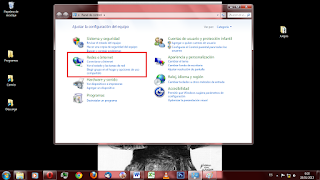
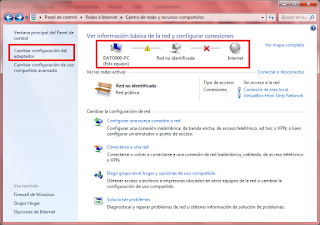
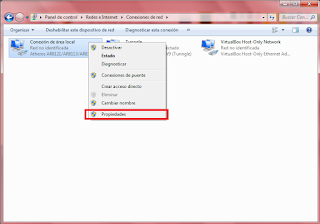
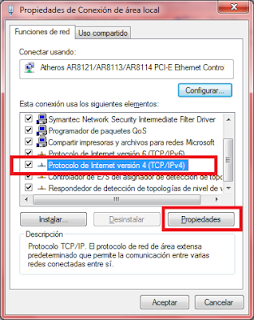
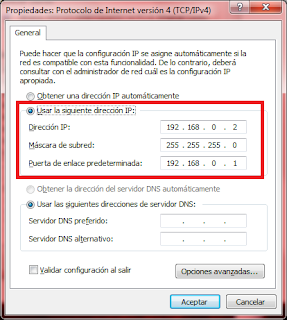
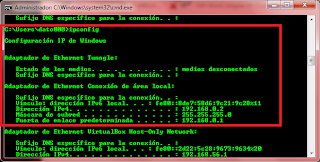

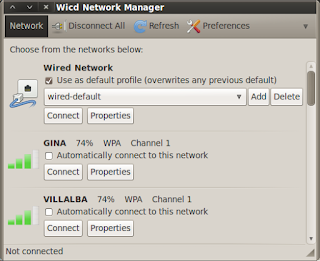

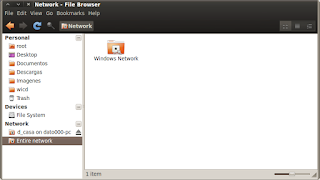
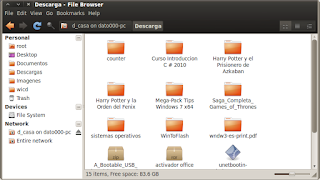
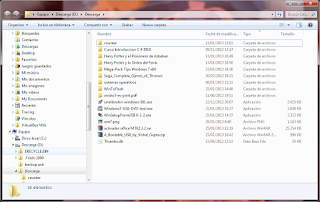
No hay comentarios:
Publicar un comentario